Tras la oleada del virus Wannacry y otros virus tipo ransomware, más que nunca surge la necesidad, casi vital, de reforzar como nunca las copias de seguridad de nuestros datos, ya que, por la forma de trabajar de este tipo de amenazas, de muy poco valen las copias locales al propagarse el virus por toda la red de equipos que tengas, encriptando todo, y como normalmente las copias de seguridad la mayoría de la gente las guarda en el típico NAS (disco duro externo conectado en la misma intranet) de la red local, te puedes encontrar que tras el ataque, al querer acceder a dichas copias, éstas con casi toda probabilidad estén también encriptados. En tal caso, jaque mate.
Así que la única solución (además de ser obligatorio por la Ley de Protección de Datos), es tener esas copias de seguridad, indistintamente de que estén en un NAS y similares, en la nube y, a su vez, que se guarden varias versiones de dichos backups, es decir, no vale de nada que guardes en la nube una única copia de seguridad de los ficheros cada cierto tiempo, ya que, te puedes encontrar, como fue el caso del ataque masivo del virus Wannacry de este mes de mayo (2017), que se realice en fin de semana, en tal caso, como los sistemas de backup suelen funcionar de forma autónoma, puede ocurrir, que lo que te encuentres en la nube, sean copias de datos ya encriptados. Imagina que te infectas un viernes a última hora, esa noche se generan las copias de seguridad, se guardan, el sabado, vuelve a generar copias, el domingo, cuando llegas al lunes y te enteras del desastre, accedes a las copias y tienes un duplicado del desastre también en la nube. En cambio, si tienes las copias de, en este caso, del jueves, viernes, sabado y domingo, accediendo a las del jueves, ya sales del paso.
Esto dependerá del programa que utilices para las copias de seguridad, muchos "informáticos" dicen que no, que al encriptarse la información, evidentemente tampoco funcionarán los programas de backup o no tendrán acceso a los datos a copiar, y por tanto no se lanzará la copia (a la nube). Pero eso no es del todo cierto. Depende en que momento se haga y en que equipo empiece el contagio. Te puedes encontrar que el programa de backup sea lanzado desde un equipo concreto (que suele ser el servidor) y que en ese momento aún no hay sido cifrado los datos (tarda lo suyo en cada equipo) y se lance la copia de unos datos que puede que estén en el servidor o alojados en otros equipos de la red que ya estén a medio encriptar, etc. Debiera fallar la copia, pero es una lotería, y con esto no se juega.
Así que, la única solución seria, es hacer copias en la nube, pero siempre con control de versión, es decir, que se guarden un histórico de copias hacia atrás en el tiempo, cuantos más días mejor, así, si la última copia no te sirve por lo que fuere, accedes a la del día anterior y listo, incluso a la de un día concreto.
Indistintamente de la amenaza de virus ransomware que encriptan datos y demás, lo de tener un control de copias de seguridad con control de versiones es indispensable. Una copia simple, es mucho mejor que no tener nada, pero según qué problema hayamos tenido, puede que sea útil o inútil del todo. Esto se agudiza y es más determinante, cuanto más tiempo pasa entre que surge el problema y se detecta finalmente. Ya que si algo falla, al irse realizando copias de seguridad (a diario, que es lo recomendable), si te das cuenta al quinto día o tras un puente, o lo que sea, ya se habrá sobreescrito hasta «x» veces los ficheros, teniendo el último, pero quizás ese(s) fichero(s) ya estén corruptos o inaccesibles por el problema surgido días atrás. En cambio si tenemos, por ejemplo, las últimas 20 copias (versiones de un mismo fichero), podremos ir hacia atrás en el tiempo, hasta dar con una viable.
Bien, dicho esto, qué servicio en la nube usar que cumpla con este cometido, pues existen infinidad de ellos, desde el más universal Dropbox, hasta servicios ya especializados en backup. Qué ocurre, que según el tamaño que necesites para depositar esos datos (y sus -x- versiones históricas), el precio puede ser un auténtico problema, en algún caso casi prohibitivo.
Para mi a día de hoy la mejor opción gratuita e incluso de pago del mercado es el servicio de Google, con su Google Drive.
¿Por qué?. Estarás usando un servicio que ya sin saberlo quizás ya estés utilizando, ya que al usar el universo de aplicaciones Google, es decir; Gmail, Google Photos, Google Docs, Google Music, etc, ya estás alojando en sus servidores gran parte de tus documentos, pero Google Drive, es el equivalente a Dropbox, en Google.
Estarás usando los servidores en la nube más accesibles, protegidos y potentes que quizás existan en la actualidad (con permiso de Amazon y pocos más). Un servicio que recordemos, y esto no es baladí, tiene garantizada su continuidad. Es muy común encontrarnos con servicios web similares que a los pocos meses o años, dejan de existir o de repente, cambian de política de precios o incluso de privacidad de datos, etc.
Es un servicio universal, accesible desde equipos de sobremesa, móviles, tabletas, etc.
Pero vayamos a lo que a la mayoría le importa. ¿Qué ofrece?, ¿es gratuito?. Pues seré rápido, a la fecha, Google es quien ofrece más espacio gratuito (y no solo en Google Drive, sino incluso para almacenar fotografía y música), en la actualidad, 15 GB, para muchos más que suficiente para sus copias de seguridad.
Si esos 15 GB no bastan, por una cantidad muy asequible, apenas 19,99 euros al año, te dan 100 GB, y si ya te quieres tirar de la moto o quieres, por ejemplo, guardar discos duros clonados, como pueden ser las copias de programas del estilo de Acronis, por 99,99 euros al año te dan 1 TB, suficiente para almacenar una copia de un disco duro entero generado por este tipo de aplicaciones especializadas en backups integrales de datos.
Yo particularmente recomiendo empezar con la gratuita y si vas sobrado, perfecto, pero como seguro que poco a poco irás guardando más y más información en la nube, enseguida te percatarás que 15GB no cubren tus necesidades, en tal caso, 20 euros año por 100 GB, sinceramente es un regalo, y más teniendo en cuenta que es Google. Con 100 GB ya puedes guardar muchísima información, quizás no una copia completa de un disco duro, del estilo Acronis, pero si todos los datos de las aplicaciones o información más importante.
¿Cómo funciona?, pues de forma idéntica a Dropbox. Descargarás la aplicación desde su web, en este link, instalas la app, le indicas que carpetas, ficheros, etc... quieres guardar y el programa se quedará residente, de tal forma que cada vez que cambie un fichero, automáticamente lo sube a la nube. Así de simple.
No obstante, sacar una buenas copias de seguridad, no es tan sencillo. Normalmente el mejor sistema es sincronizar en la nube, las copias de seguridad, pero no de los datos originales, sino de a su vez una copia de ellos. ¿Por qué?, pues por que si indicamos en Google Drive, u otros servicio similar que sincronice los datos desde los directorios originales de las aplicaciones que manejan esos datos, cada vez que se modifiquen, estará subiéndolos a la nube, y esto es del todo inapropiado por muchos motivos fáciles de entender. Lo que debes hacer, es tener un programa intermedio que periódicamente (a poder ser diariamente), guarde esos datos en, por ejemplo una carpeta determinada llamada «copias de seguridad», con sus correspondientes subcarpetas para cada programa, etc. Esa carpeta de copias a su vez, es interesante guardarla en un disco duro externo (NAS), y es entonces, tras tener hecha esa copia de seguridad local, cuando ya podemos indicarle a Google Drive, que la sincronice con la nube.
Con esto nos encontramos que cada vez que lanzamos las copias de seguridad local, por ejemplo, cada noche, al detectar Google Drive que los ficheros de dicha copia han cambiado, es cuando empieza a subirlos a la nube.
Haciendo esto tendremos una o dos copias locales (dependiendo si además de guardar una copia en dicha carpeta a su vez copias esa carpeta a un disco duro externo) y automáticamente una copia en la nube de ésta copia local.
Indicar, y esto es importantísimo, que GDrive no computa como espacio usado, el usado por hasta 100 versiones de cada fichero, durante 30 días (luego se van sobreescribiendo), por lo que, tendremos virtualmente accesibles, independientemente de las versiones que a su vez guarde cada programa que genere dichos datos, hasta 30 días hacia atrás, más que suficiente para dormir tranquilo. Para ver las versiones de un fichero, simplemente accedes a la web de gDrive, pinchas con el botón derecho en el fichero que te interese y te abrirá una pantalla con todas las versiones del fichero, pudiendo evidentemente, descargar la versión concreta que quieras para su restauración. Evidentemente el control de versiones lo supervisa GDrive, simplemente si guardas un fichero que ya existe en la nube, por así decirlo, guarda el anterior y pone como el más reciente el que acabas de subir, computando como espacio utilizado el tamaño de ese último fichero y no el de las «x» versiones anteriores.
¿Qué programa intermedio utilizar para generar la copia de seguridad local?. Yo particularmente utilizo dos. Uno para servidores de datos, Second Copy 2000, que es tan fácil de utilizar como potente, ya que permite generar copias incrementales, diferenciales, exactas, copias completas de directorios o subdirectorios, o incluso y esto pocos lo tienen, a nivel de fichero en cada sub directorio, o también copias comprimidas en un único fichero. También utilizo Everyday Auto Backup, pero ya para utilizar en puestos de red, muy similar a Second Copy, quizás no tan potente, pero más que suficiente para mover información desde equipos de la red a, por ejemplo la carpeta del servidor que utilices para guardas esas copias. Con Second Copy, evidentemente lo puedes también hacer, accediendo al equipo en cuestión por la red y copiando la información, pero yo particularmente prefiero lanzar el proceso desde cada puesto que me interese, en el momento preciso y demás., evitando problemas del estilo de, por ejemplo, accediendo desde la parte del servidor, te puedes encontrar que el equipo de la red no está accesible (por, por ejemplo estar apagado), en cambio, desde la otra parte, lo lanzarás cuando según tu criterio o cuando entiendas que es preciso hacerlo en cada caso.
Otra cuestión muy interesante es la de situar la carpeta de copias de seguridad que luego, evidentemente sincronizaremos en la nube con GDrive, en la carpeta que crea GDrive en nuestro disco duro local (al igual que hace Dropbox) y que mantendrá sincronizado automáticamente con la nube, es decir, todo lo que metas en esa carpeta, automáticamente, sin indicar mucho más, se subirá a la nube, así que, es buena política situar las copias allí, así tras terminar Second Copy la copia local, Gdrive automáticamente subirá a la nube los ficheros que hayan cambiado.
Recapitulemos. El sistema de copias será el siguiente:
- Instalar Google Drive
- Crear en la carpeta local de GDrive un directorio llamado COPIAS SEGURIDAD. Entra en la app, y mira donde la creó, suele estar en documentos and settings, usuarios, mis documentos, Gdrive.
- Instala un programa que te permita copiar periódicamente a dicha carpeta los datos desde los distintos programas que te interese salvaguardar (es mejor hacerlo comprimidos en un único fichero, léase más abajo un inciso sobre esto). Es recomendable que si algún programa que maneja dichos datos, a su vez tiene opción de copias de seguridad, se active, así, con copiar las copias que genera, ya nos evitamos tener que seleccionar manualmente los ficheros o directorios que nos interese.
- Crea dentro de la carpeta COPIAS SEGURIDAD, subcarpetas para depositar los datos de cada programa concreto, y demás. Organización y claridad ante todo, ya que cuando tengas que echar mano de esos datos, cuanto más claro esté que contiene la copia, de donde han venido, cuándo, y dónde has de reponerlos, mejor.
- Programa para que las copias locales, por ejemplo, con SECOND COPY, para que generen, a poder ser cuando menos uso tengan los programas y/o red local y de forma escalonada. Es decir, si tienes que guardar copia de datos de tres aplicaciones, programa una para que empiece a las 12 de la noche, la otra a las 1 de la madrugada, y la última a las 2.
- Es recomendable establecer en cada puesto, o incluso desde la parte del servidor, algún mecanismo que cierre automáticamente las aplicaciones que utilizan los datos a copiar, ya que si están en uso pueden darse ciertos problemas a la hora de realizar las copias, para ello, puedes leer este artículo, dónde se explica cómo cerrar automáticamente programas llegados a una hora, etc.
- Parece obvio, pero es importantísimo sincronizar las copias en el momento en el que sepas que las máquinas que contienen los mismos estén encendidas, ya que de nada sirve que se lance el proceso, si los datos no son accesibles, así que, ojo con el apagado automático de ordenadores, y en todo caso, programa el apagado varias horas tras haber lanzado la copia, garantizando así que han tenido tiempo a hacerse.
- Es recomendable tener instalado en la red local un disco duro externo. Si es así, una vez generada la copia de seguridad en la carpeta de GDrive, copiala entera al disco duro externo.
- Aún cuando tengas todo automatizado, es indispensable que seas disciplinado a la hora de verificar si se han realizado correctamente las copias, no hace falta que lo hagas todos los días, pero si cada siete o quince días. Si algo peor hay que no tener un buen sistema de copias de seguridad, es no supervisarlas, ya que, con casi toda seguridad, te enterarás de que no se están haciendo bien, cuando tengas que echar mano de ella.
- Valora generar una copia completa con programas del estilo de Acronis, que por así decirlo, clona completamente un disco duro, de tal forma, que en caso de necesitar restaurarlo por una avería grave, el trámite se reduce a restaurar el disco duro completo y continuar trabajando sin mayor preocupación (sin reinstalar programas, datos, ni sistema ni nada de nada). Eso si, estas copias, según el tamaño del disco duro a clonar, ocuparán muchísimo más que la copia simple de unos datos concretos (que se supone son las bases de datos de los programas y demás información relevante). Pero lo dicho, si puedes ni lo dudes, es la opción más robusta, fiable y lo más importante, con la que más rapidamente puedes restaurar un desastre informático.
- Es imprescindible que estudies y valores que tipo de copias realizar para cada tipo de datos u aplicación origen, es decir, en algún caso es necesario que generes una «copia exacta», que te copiará exactamente los mismos ficheros, descartando los que ya no existan de la copia anterior, o hayan cambiado. Es decir, sacando, por así decirlo, un clonado exacto de los datos. En cambio, en otras ocasiones es recomendable una «copia diferencial», es decir, copiar solo aquellos ficheros que han cambiado. Normalmente el primer sistema se utiliza para copias de pocos ficheros o dónde sea primordial guardar una copia exacta (descartando los que ya no existen en el directorio destino). El segundo método se suele utilizar, cuando el número de ficheros es considerable y en tal caso para abreviar el tiempo de salvaguarda, lo que se hace es solo copiar aquellos que han cambiado desde la última copia, pero corremos el riesgo de que si en origen un fichero ya no existe, éste se mantendrá igualmente en el directo de copias de seguridad, cuando ya no tiene sentido tenerlo allí ocupando espacio. En tal caso nos podemos encontrar que las copias poco a poco van creciendo de tamaño, simplemente por acumular ficheros y más ficheros que ya en origen no se utilizan y que, por tanto es innecesario tener una copia de ellos. Esto ocurre mucho con aplicaciones que generan los típicos ficheros temporales que se generan con un nombre aleatorio y que luego se borran. En tal caso según a que hora se lance la copia, lo que te encontrarás es que se van guardando en la copia, cuando en realidad ya no existen en origen, o en todo caso no sirven ya para nada útil al programa en caso de desastre. Así que ojo, estudia muy bien la naturaleza de los datos de cada aplicación y de como se generan, y sino, copia exacta y evítate problemas.
- Es muy recomendable que las copias que subas a la carpeta de GDrive, que luego, evidentemente se subirá a la nube automáticamente se guarde comprimida en un único FICHERO. ¿Por qué?, pues por dos motivos básicos, el primero, como es un único fichero, GDrive al sobreescribirlo en la nube dejará el fichero anterior como una versión del mismo. En cambio si subes los ficheros sin comprimir, el control de versiones es mucho más confuso, e incluso, al borrar ficheros (que no tienen versión anterior) algunos te los suma como espacio ocupado. El segundo motivo, es que, en caso de tener que descargarte una copia de la nube, o peor aún, una versión de ese fichero, es mucho más fácil descargar un único fichero comprimido que ir fichero a fichero, y más, si no es de la última versión del backup.
Yo particularmente suelo hacer copias de seguridad en una carpeta llamada Copias, y luego, una vez hechas, copio todo su contenido a la carpeta de GDrive, al hacerlo, se subirán automáticamente a la nube. Lo hago así, ya que, en la copia que está fuera de Gdrive, la saco sin comprimir, y la que salvo a la carpeta de GDrive la hago comprimida. En cualquier caso, esto es para gustos, yo lo tengo así, ya que me gusta tener una copia sin comprimir de los datos, pero lo cierto es que se hace el doble de trabajo al tener que copiar los ficheros en dos directorios, y claro, ocupar el doble de espacio.
Finalmente, una vez montes la estructura de copias de seguridad, documenta todo el proceso, guardando pantallazos de la aplicación Second Copy, Acronis, GDrive, para conocer al dedillo qué se copia, dónde, cada cuanto tiempo, etc... ya que una cosa es tenerlo en la cabeza y otra muy distinta recordarlo pasado el tiempo cuando haga falta, ya que en caso de desastre es muy común que ni siquiera tengas acceso a los equipos, por lo que recordar como se han hecho esas copias para restaurarlas es determinante.
Y nada más. Recuerda, no hay un sistema infalible, la Ley de Murphy está ahí para demostrarlo, pero eso si, hoy por hoy, es imprescindible tener un buen sistema de copias de seguridad, y un buen sistema, sin una salvaguarda en la nube, no es tal. Así que, tú mismo.

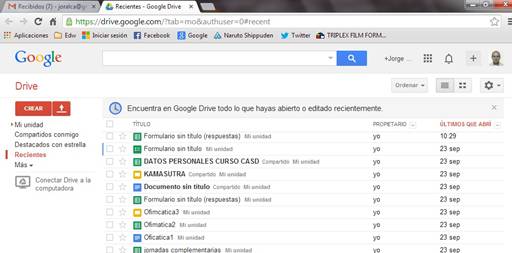












0 comentarios:
Publicar un comentario
=====================================================================================
Comentarios moderados. Si ves que no aparece inmediatamente no lo repitas (posiblemente esté en espera de moderación).
En el caso de que un artículo tenga más de 200 comentarios se mostrará un link "Cargar más" debajo de la caja de comentarios.
++gracias :-)
=====================================================================================
.